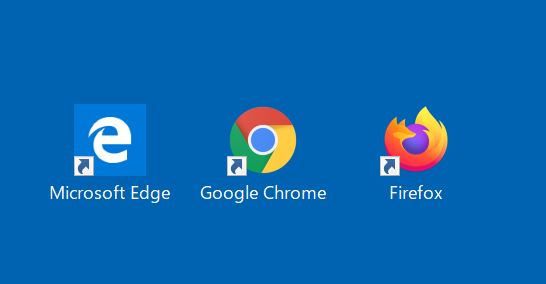社内セキュリティ強化の為「Goole Titan Security Key」を買ってみました。
使い方がよく分からず、現在手探りで勉強中
見た目はこんなもの
6000円の箱にセキュリティキーが2つ入ってます!
1個3000円ってことかな
1:USB型キー
2:Bluetoothキー
※WindowsOSの場合、Blutooth(=ワイアレス)接続は不可。
BluetoothキーはUSB変換ケーブルで物理的にUSB接続します。

さて、どう使うの?
ネットの情報を参考に
1:「Googleアカウント管理」画面に入る
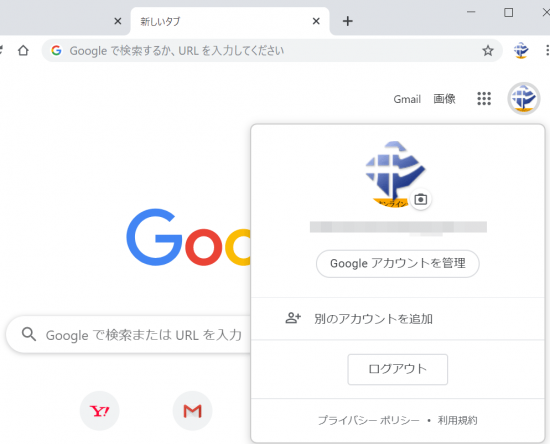
2:左メニュー「セキュリティ」から「2段階認証プロセス」を選択
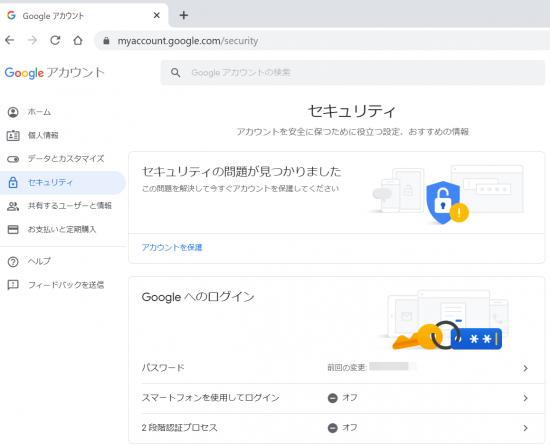
3:「2段階認証プロセス」開始画面
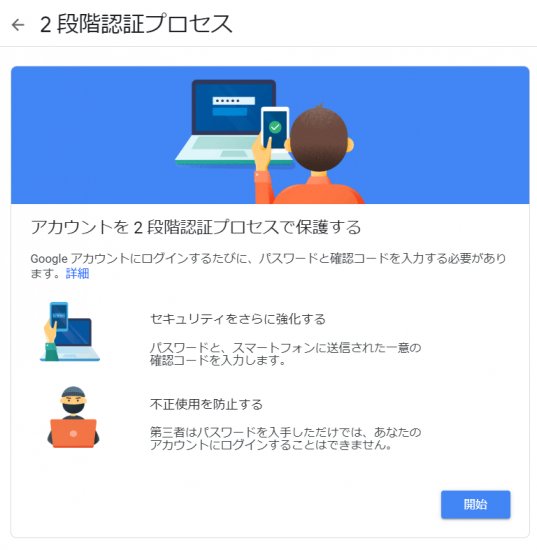
4:「本人であることの確認」画面
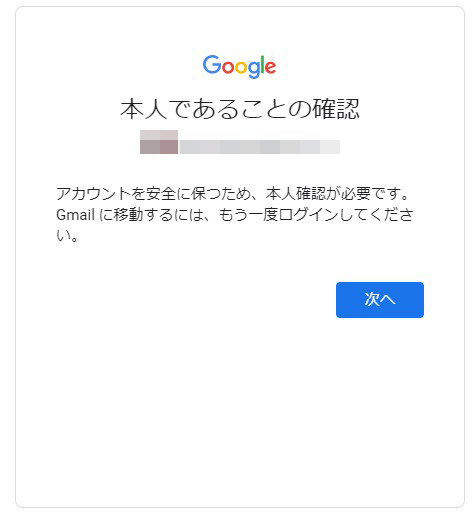
5:本人なら知ってるはずのパスワードを入力
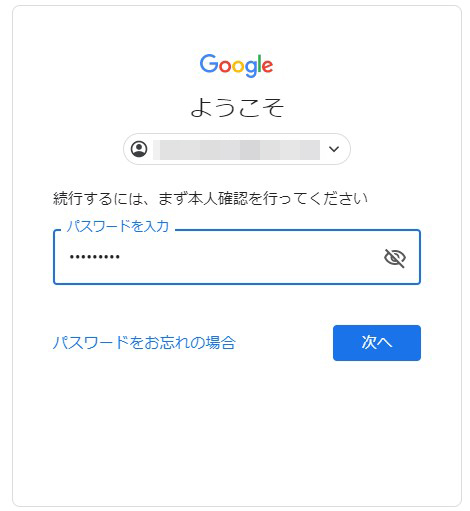
6:「2つ目の認証要素追加」画面
「別の方法を選択」>「セキュリティキー」をクリック
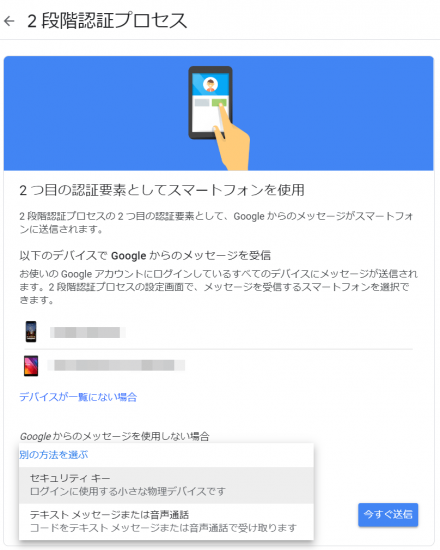
7:「キーをお持ちですか?」質問画面
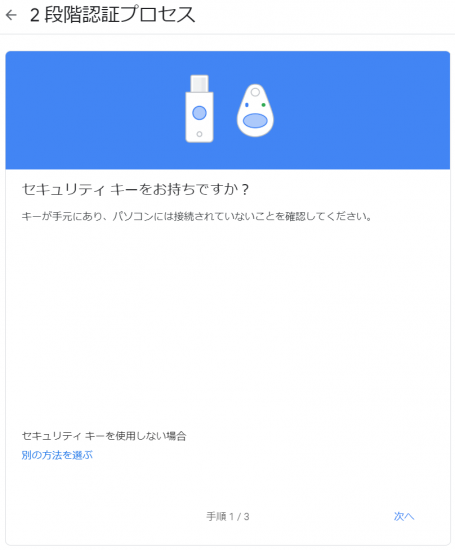
8:「セキュリティキーを登録してください」画面
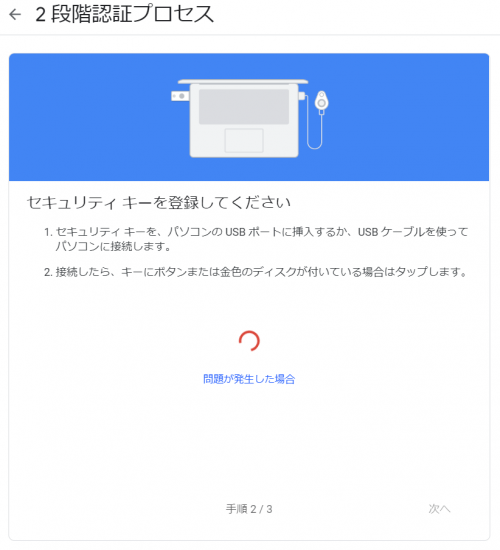
USB端子にTitan keyを挿しキーのタッチセンサーに触れる

9:ChromeにTitanセキュリティキーのアクセスを「許可」する。
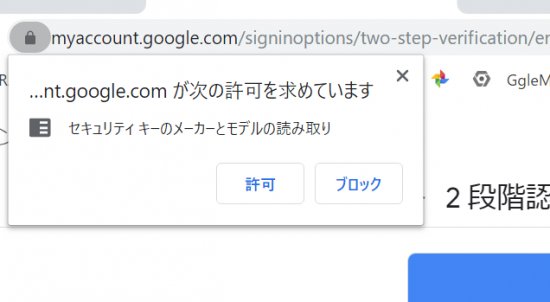
10:Titan Security キーの登録完了
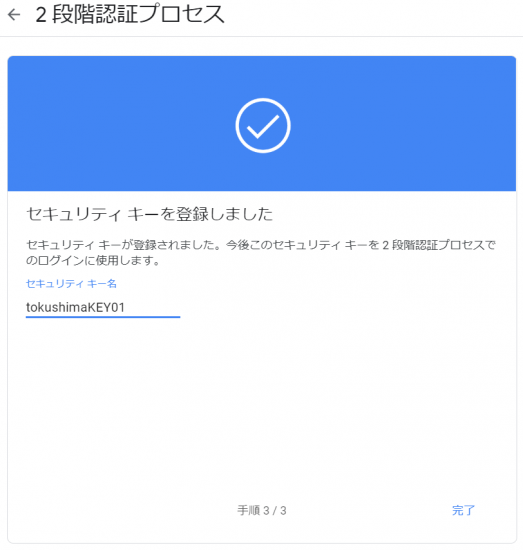
「2段階認証プロセス」画面の追加要素にTitanキーが追加されました。
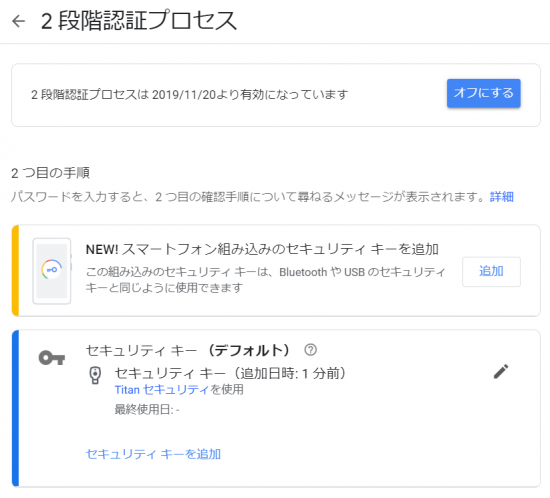
では実験
別のパソコンからログインしてみる
他のパソコンからログインすると「2段階認証の追加要素」を求められるようになりました!
「別の方法を選択」から「USBを使った確認」を選択
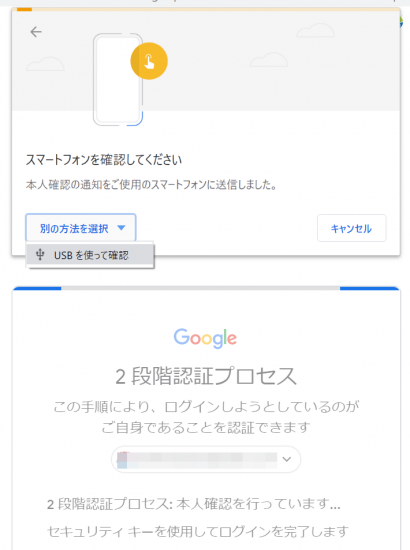
TitanキーをUSBへ挿してタッチセンターに触れると・・・・
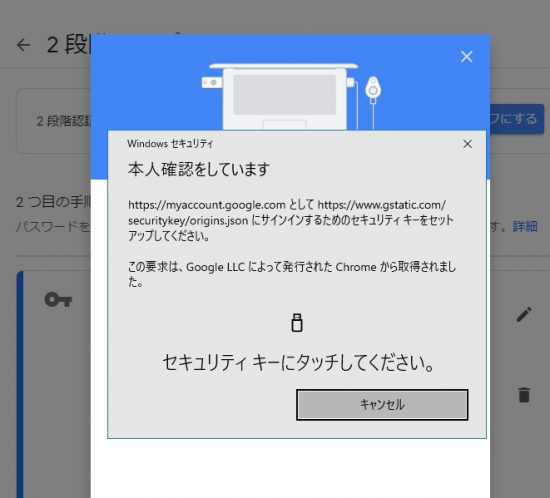
別のPCからもログイン出来ました!
面白い!
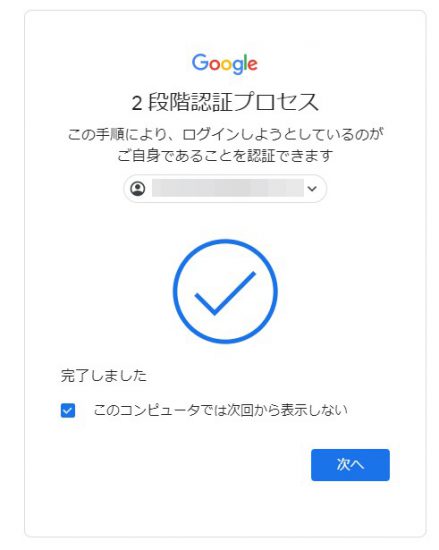
これでパスワードが盗まれても、物理キーがなければログインできません。
これ、とってもセキュアね!
ちなみに、chromeにキーを登録済みのパソコンでも他のブラウザー「Firefox」「Edge」でログインすると各ブラウザーごとにキー登録を求められます。
最後に、不思議に思った仕様2つ
(1)キー登録を済ませると、翌日物理キーを挿さなくてもログイン出来ちゃう!
これ仕様かな?
毎回キーを挿すのは面倒。でも1回目の登録以降物理キーを求められないのも不安。
不定期に挿せと言ってくるのかな?
(2)「Titan security」の推奨使用方法
2つのキーの1つを携帯、もう1つはバックアップキーとして大事に保存しておくこと。
だから、2つは同じ暗号キーだと思ってました。
でも別物なんですよこれ!
bluetoothキーで掛けた認証はUSBキーでは解けませんでした。
逆もそう。
両方のキーを登録することで、初めて1つをバックアップキーとして自宅に保存できます!
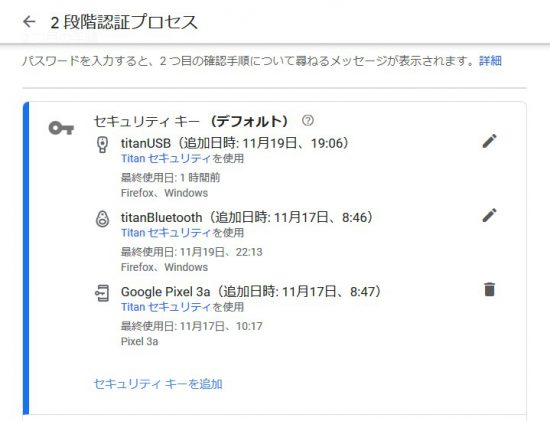
もっと使い込んで細かな仕様を勉強してみます。
ある程度理解できれば、Titan security key対応ネットサービスすべてに2段階認証をかけたいと思います。
悲しいかな、現在titanに対応してるメジャーサービスは4・5サイトしか無いみたい!
Dropbox、Facebook、Github、Twitter、Salesforceなど
全部、利用してないサービスばかり!
取りあえず「Gmail」と「Google Drive」を守るのに使う予定。
通販サイト「Yahooショッピング」が未対応なのがとても残念。
このサイト用に買ったのにな.....